How do I set up my Microsoft Office 365 account?
Please visit the Microsoft 365 setup page on the MAST Academy website.


Q&A
How do I change my Rudder2 password?
You can reset your password in Microsoft365.
Go to Office.com and click Sign In.
Enter your MAST Academy email address and click Next.
On the Enter password screen, click the Forgot my password and follow the instructions.
Once your password is reset, log in to Rudder2 by clicking the Log in with Microsoft red button.

How do I check my MAST Academy email inbox?
To view your MAST Academy emails, go to Office.com
Click Sign in and enter your MAST email address and password.
Once logged in, click on the Apps launcher button and select Outlook. You will see your MAST emails in the Outlook app.
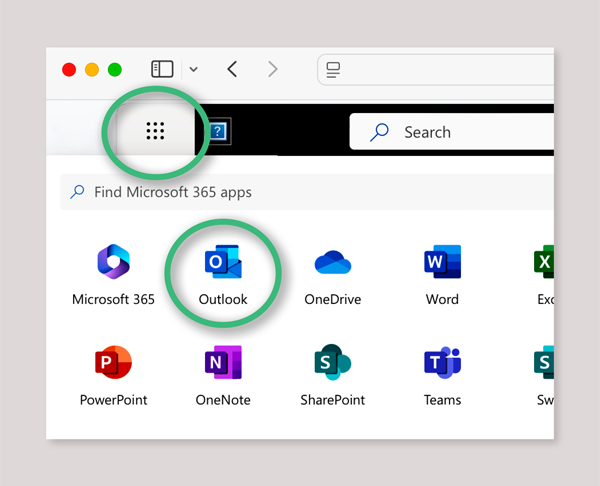
How do I see my assessments and study guides in Rudder2.
Login to your Rudder2 portal.
Select Learning Portal on your Rudder2 dashboard.
The Learning Portal will direct you to the Learning Management System (powered by Canvas).
On the ‘Dashboard’ you can access the units assigned to you by your Training Advisor.
Clicking on a unit takes you to its Home Page, where you can access the study guide and assessments.
Accessing through the mobile app
You can access all your learning materials and assessments on your mobile device by downloading the Canvas Student app
Use QR codes or click on the links below to download:
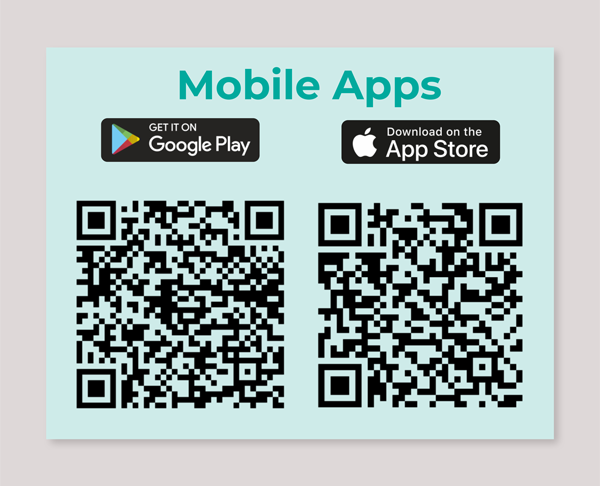

How to scan and submit hard copy assessments using your mobile phone.
If you printed the assessment, you would need to scan the completed assessment and submit it as one file. You can attach additional evidence as separate files with your assessment.
Using OneDrive
As part of the Microsoft365 package, you can download the OneDrive mobile app.
Log in to the app using your MAST Microsoft365 email and password.
-
In the OneDrive app, tap the Scan icon
-
Select Document and tap the white circle icon to scan the item.
Tip: For assessment scanning use the option for multi-page scanning, which helps you combine multiple scans into a single PDF. To use that option, tap Add, then scan your next document. -
Once you’re done editing your item, tap Done (or the checkmark on Android devices), enter a file name, then tap Save (or the checkmark on Android devices).
-
Find the doc on your OneDrive (you may be prompted to share the latest scan) and tap the three dots to open a menu to share.
On iOS
You can scan directly into Files, where your document will automatically be saved as a PDF.
-
Open Files on your iPhone (or iPad).
-
Choose a location to save your scan.
-
Tap the more button (…) in the upper right, and choose Scan Documents.
-
Line up your document and tap the shutter, or hold the iPhone still to automatically capture the image. If you use the shutter, you can drag the corners to adjust.
-
Once you are happy tap Keep Scan.
-
Add additional scans if required and tap Save when you’re done.
-
The scan will be saved in your chosen location as a PDF, and likely named “Scanned Document.” The name will be highlighted so you can easily change it.
On Android
There are several ways you can scan a document on your Android device. We suggest scanning using Google Drive as a preferred option.
-
Open the Google Drive app.
-
At the bottom right, tap Camera icon.
-
Point your device’s camera at a document. A blue line outlines the document. This indicates where the picture will be cropped.
-
Take a photo of the document that you’d like to scan. Optional: You can toggle automatic capture by choosing between Manual and Auto capture.
-
Adjust your scanned document.
Adjust scan area: Tap Crop & Rotate.
Erase stains, fingers, and more: Tap Clean.
Scan another page: Tap Add +.
Retake the photo: Tap Retake
Delete a page: Tap Delete -
Tap Done.
-
Create your own file name or select a suggested title.
-
To save the scanned document in a specific format, select either .pdf or .jpg. Optional: To select the Drive folder where you’ll save the document, tap Location.
-
To save the finished document, tap Save.
Scanning to image with the Canvas Student app
You can scan individual pages as images. This option is not recommended for scanning your assessment document, however, it can work for scanning additional evidence.
Follow instructions below to scan individual pages as .jpg images in Canvas app:

Have a different Question?
Cannot find the answer here or in the Welcome to MAST Academy unit on my Rudder2 Dashboard. How can I get help?
If you need further assistance, please email helpdesk@mastacademy.com. Be sure to provide as much detail as possible about the issue. Our Rudder2 support team will respond to you as soon as possible.

Q&A: Rudder2
Explore the most frequently asked questions about using the Rudder2 platform
